Database View¶
Overview¶
The DATAMIMIC Database view presents a comprehensive look at your relational Database Environment, displaying available tables and columns for selection. You can explore the database schema to understand the structure and contents of your data.
This view aims to provide you with a clear understanding of your database, enabling better control and customization of the data generation process when creating a DATAMIMIC model from an existing relational database.
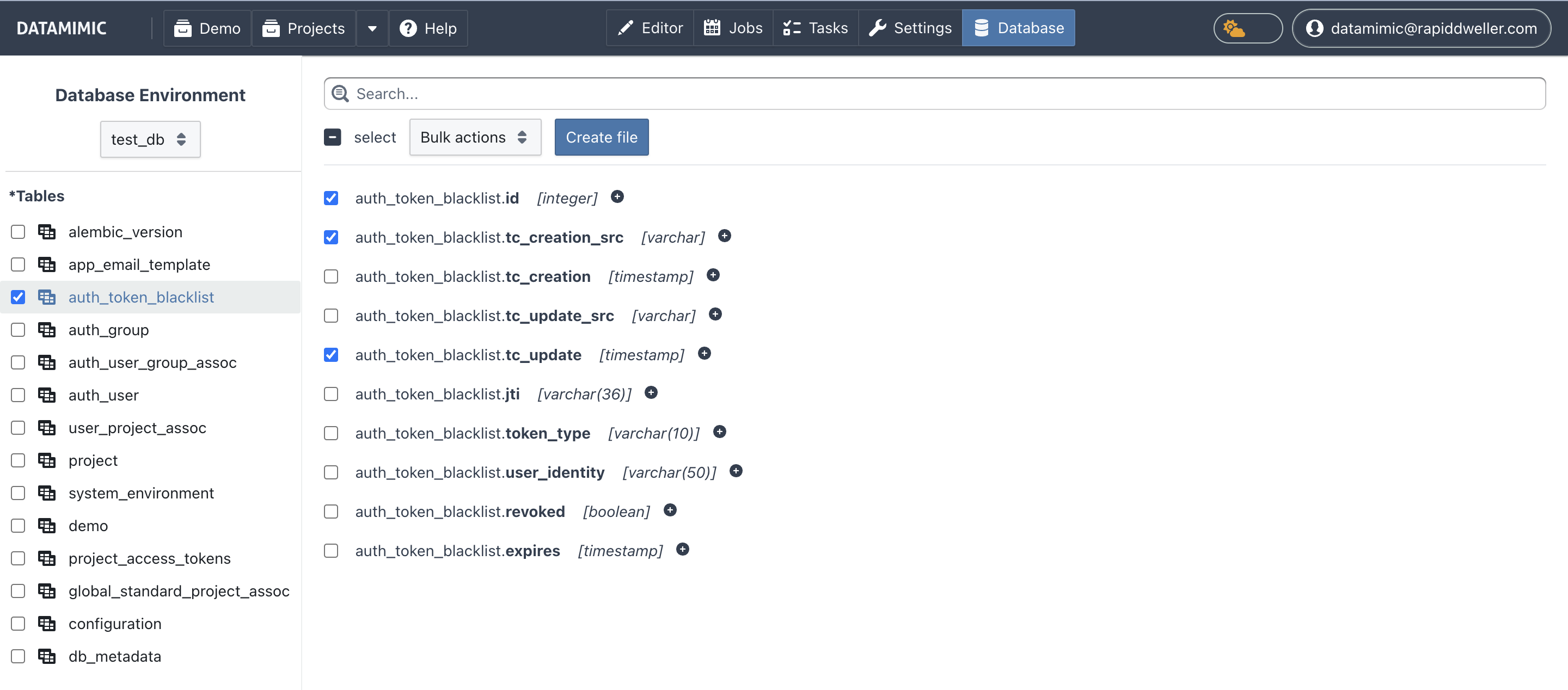
Navigating the Database View¶
Selecting which Database environment to useful¶
From the available database environments drop-down menu, you can select which environment you want to use. This is especially useful if you have multiple environments.
Exploring Tables and Columns¶
In the Database view, you will see a list of all tables within your selected database environment. Each table can be select to reveal its columns. This allows you to:
- View Table Structure: Understand the relationships and dependencies between different tables.
- Inspect Column Details: Examine the data types and properties of each column to ensure you select the most relevant data for your model.
Selecting Data for Your Model¶
Selecting Tables and Columns¶
To generate a DATAMIMIC model, you need to select the relevant tables and columns:
- Choose Tables: Start by selecting the tables that contain the data you want to include in your model.
- Select Columns: After selecting a table, choose the specific columns you need. This granular selection helps in focusing on pertinent data while excluding unnecessary information.
Customizing Data Selection¶
Once you have selected the required tables and columns similar to our Simple Mode Editor, you can further customize your data selection:
- Adding custom property, script... by selecting the "+" icon next to the selected column.

- You can also click of the "Select" check box and trigger "Bulk actions" to apply changes to multiple selected columns.
Creating DATAMIMIC Model from Database View¶
After selected your desired data set, you can trigger DATAMIMIC to generate model from the selected columns by clicking on the "Create File" button.
For a more detail walk through, check out our Tutorial for generating DATAMIMIC model from database